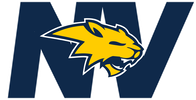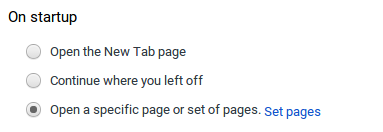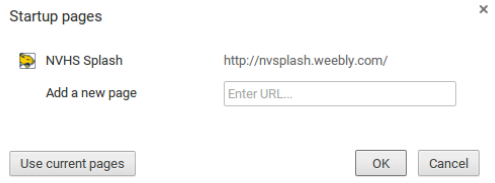How awesome would it be if the websites you use most often will open in multiple tabs when you open Chrome each day? No need to bookmark or save to your desktop!
For example, when a user opens Chrome the following sites could open in different tabs if that user is signed into chrome.
NVHS Splash: http://nvsplash.weebly.com/
NVHS IT: https://sites.google.com/a/ipsd.org/nvit/
eSchool Login: https://tac.ipsd.org/
Google Drive: https://www.google.com/drive/
Here is how to do this quickly and efficiently:
Make sure you are signed into Chrome. (If you need help, review this tutorial: Chrome Browser Essentials.)
Setting Startup Pages
Chrome allows users to set one or more pages that open in different tabs on startup.
1. In the top-right corner of your window, click the Chrome menu:
For example, when a user opens Chrome the following sites could open in different tabs if that user is signed into chrome.
NVHS Splash: http://nvsplash.weebly.com/
NVHS IT: https://sites.google.com/a/ipsd.org/nvit/
eSchool Login: https://tac.ipsd.org/
Google Drive: https://www.google.com/drive/
Here is how to do this quickly and efficiently:
Make sure you are signed into Chrome. (If you need help, review this tutorial: Chrome Browser Essentials.)
Setting Startup Pages
Chrome allows users to set one or more pages that open in different tabs on startup.
1. In the top-right corner of your window, click the Chrome menu:
2. Select Settings.
3. Scroll to the bottom and click on “Show advanced setting…”
4. Scroll down to “On startup” and your will see the 3 options.
3. Scroll to the bottom and click on “Show advanced setting…”
4. Scroll down to “On startup” and your will see the 3 options.
5. To set specific tabs click on “Set pages” and a new window will open. Users can add as many pages as they would like to open on startup. Click OK when finished.
Setting the Homepage
Your homepage shows when you click the Home button, which you can add to your browser toolbar. Follow the steps below to add the Home button and choose a homepage:
1. In the top-right corner of your window, click the Chrome menu
2. Select Settings.
3. Under "Appearance," check the box Show Home button.
4. Below "Show Home button," click the link Change to choose your homepage.
The Home button will appear to the left of your address bar:
Your homepage shows when you click the Home button, which you can add to your browser toolbar. Follow the steps below to add the Home button and choose a homepage:
1. In the top-right corner of your window, click the Chrome menu
2. Select Settings.
3. Under "Appearance," check the box Show Home button.
4. Below "Show Home button," click the link Change to choose your homepage.
The Home button will appear to the left of your address bar: